Frequently Asked Question
How do I create distribution lists (groups) in Outlook 2013?
Last Updated 6 years ago
Distribution lists allow you to treat a bunch of contacts as if they are a single entity. In other words, the next time you want to email everyone in your “Computer Club”, you can send an email to the Computer Club distribution list and every one in the group will get the email.

When the address book opens up, click on the File menu item, then choose New Entry…

We are creating a distribution list, so you will need to choose “New Contact Group”.

Once the group has been created, we need to add contacts to it, so click on Add Members and then choose “From Outlook Contacts” from the drop down.
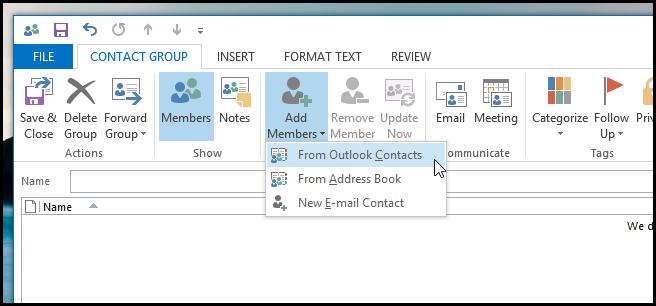
That should have brought up the below dialog where you can choose contacts to add to the group. So hold down the Ctrl key on your keyboard and select all the contacts you want to add to the group. Then click on the Members button in the bottom left hand corner of the dialog. Then click OK.

We then need to give our group a name. I opted for the super creative “How-To Geek Ninjas”.

Finally you can click the Save & Close button.

Now when you need to send an email to all the people you added to the group, just start typing the name of your group in the To… box and let auto complete do the rest.

Create a Distribution List in Outlook 2013
Fire up Outlook and switch your attention to the right hand side of the Window. Here, under the find section you will see the address book. Go ahead and click on it.
When the address book opens up, click on the File menu item, then choose New Entry…

We are creating a distribution list, so you will need to choose “New Contact Group”.

Once the group has been created, we need to add contacts to it, so click on Add Members and then choose “From Outlook Contacts” from the drop down.
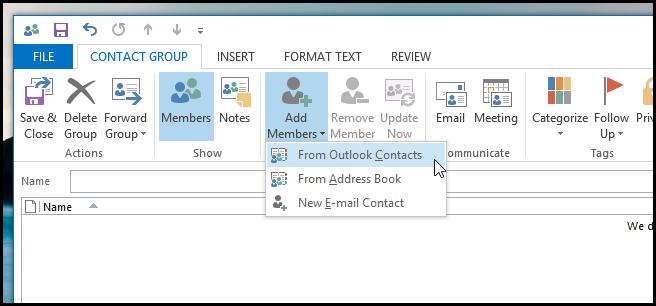
That should have brought up the below dialog where you can choose contacts to add to the group. So hold down the Ctrl key on your keyboard and select all the contacts you want to add to the group. Then click on the Members button in the bottom left hand corner of the dialog. Then click OK.

We then need to give our group a name. I opted for the super creative “How-To Geek Ninjas”.

Finally you can click the Save & Close button.

Now when you need to send an email to all the people you added to the group, just start typing the name of your group in the To… box and let auto complete do the rest.
